Een per ongeluk gewist bestand of foto lijkt vaak een verloren zaak, maar met de gratis Recuva tool kan je op een eenvoudige manier verwijderde bestanden terughalen en foto’s in Windows herstellen.
Om het herstellen van data te begrijpen, kijken we eerst naar de werking van een opslagmedium (Harde schijf, USB-Stick, …). Digitale informatie wordt weggeschreven in sectoren en de locatie van deze sector bewaard in een tabel. Bij het aanspreken van een bestand, wordt deze tabel opnieuw gebruikt om de benodigde sectoren te lokaliseren. Deze tabel is dus gevuld met verwijzingen en bevat zelf geen eigenlijke data.
Een sector leegmaken kan op twee manieren. Low-level formattering maakt de sector leeg en wist de verwijzing in de tabel, waardoor de data volledig van de schijf verdwenen is. High-level formattering wist de verwijzing in de tabel, maar laat de data in de sector onaangeroerd. Er zijn geen verwijzingen meer naar de benodigde sectoren, maar de eigenlijke data is nog wel aanwezig tot deze opnieuw overschreven wordt met nieuwe data.
Standaard wordt gebruik gemaakt van deze laatste methode, waardoor je verwijderde data niet meer zichtbaar is, maar nog wel aanwezig is en hersteld kan worden via gespecialiseerde tools. Om deze reden is het belangrijk om bij verlies van data het opslagmedium niet verder te gebruiken. Hierdoor beperk je de kans dat oude data overschreven wordt met nieuwe en verhoog je de waarschijnlijkheid op herstel.
1. Recuva downloaden en installeren
Recuva is een gratis tool om per ongeluk verwijderde bestanden te herstellen. De tool biedt verschillende mogelijkheden om een snelle scan of een uitgebreide diepe scan op je Windows machine uit te voeren.
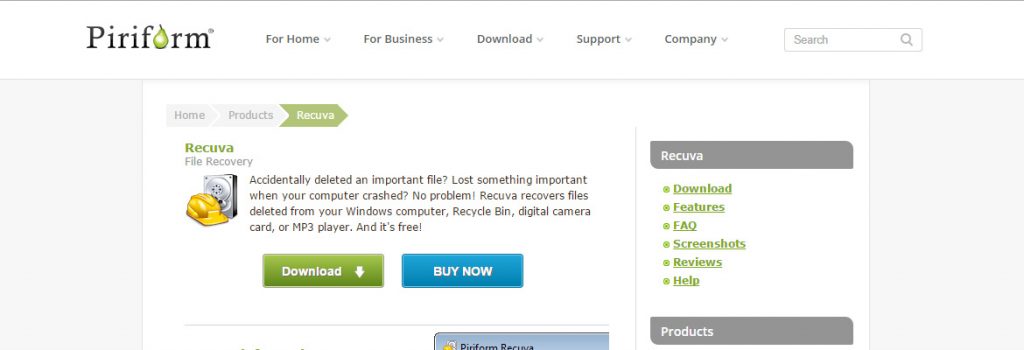
2. Hoe verwijderde bestanden terughalen en foto’s herstellen
Open de Recuva software, waarna de automatisch de Recuva Wizard start.
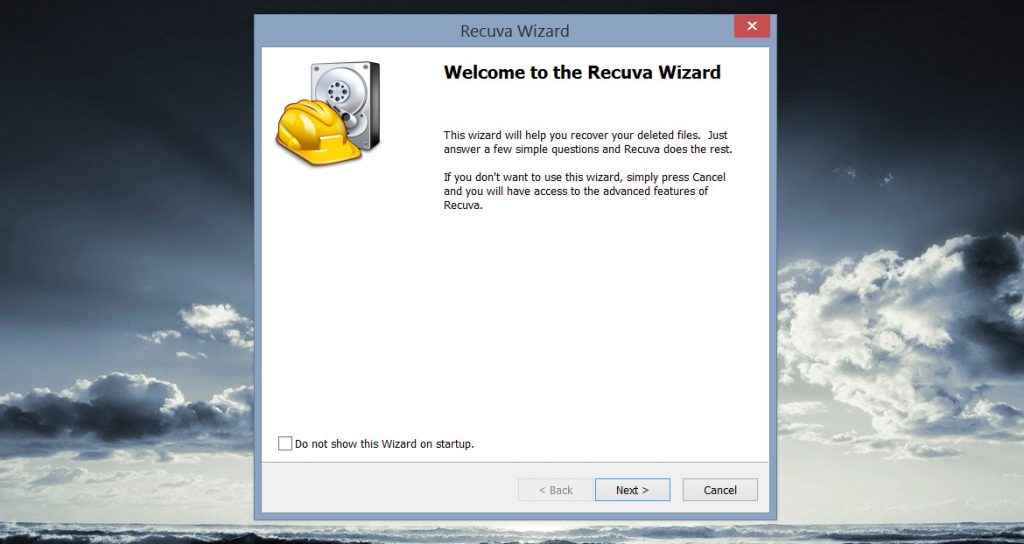
Selecteer het type bestand om te herstellen en klik Next.
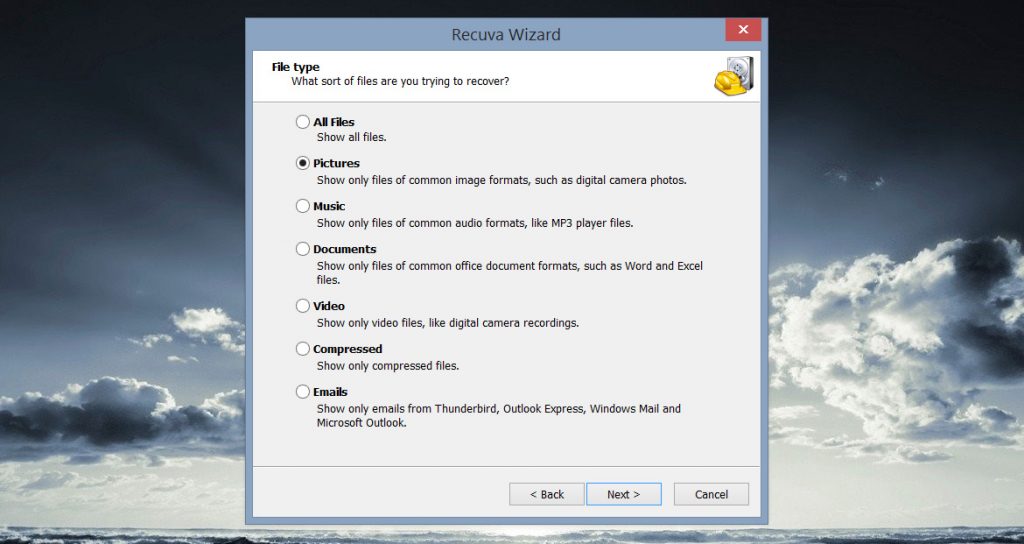
Wanneer een eerste zoekopdracht niets oplevert, kan je de optie ‘Enable Deep Scan’ activeren. Hiermee gaat Recuva grondiger te werk, maar neemt het proces meer tijd in beslag. Druk Start om de scan te starten.
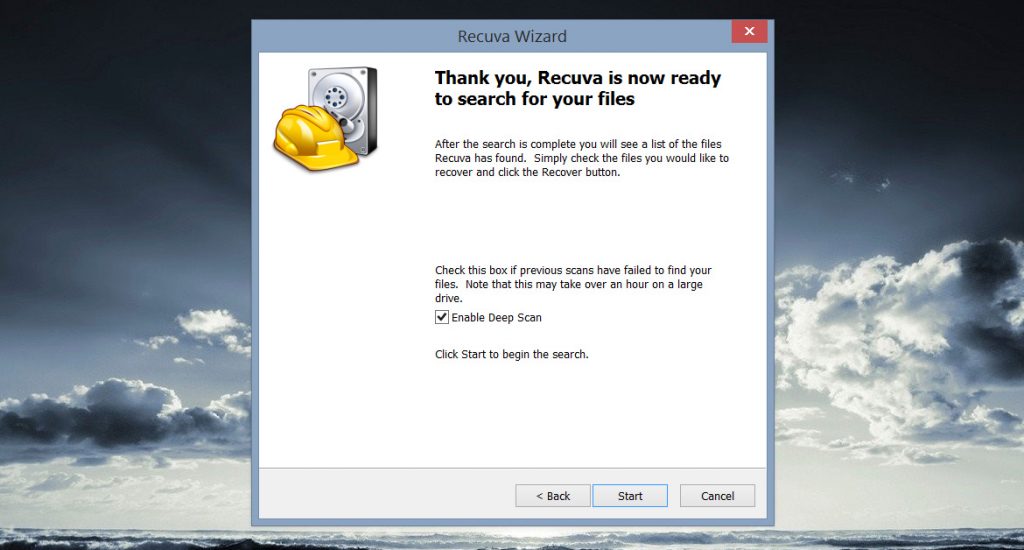
Recuva toont de verschillende stappen die de scan doorloopt. Afhankelijk van het aantal en grootte van schijven, het gekozen bestandstype en het inschakelen van de Deep Scan optie, zal het doorzoeken van je Windows systeem langer duren.
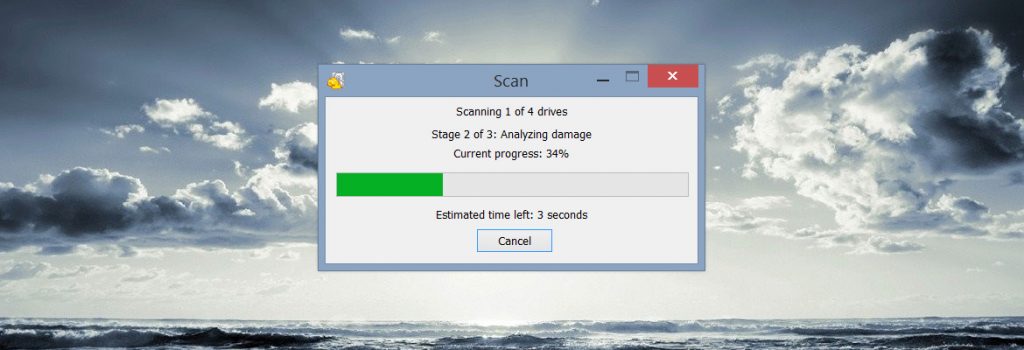
Selecteer de gewenste bestanden om te herstellen en klik Recover… om door te gaan.
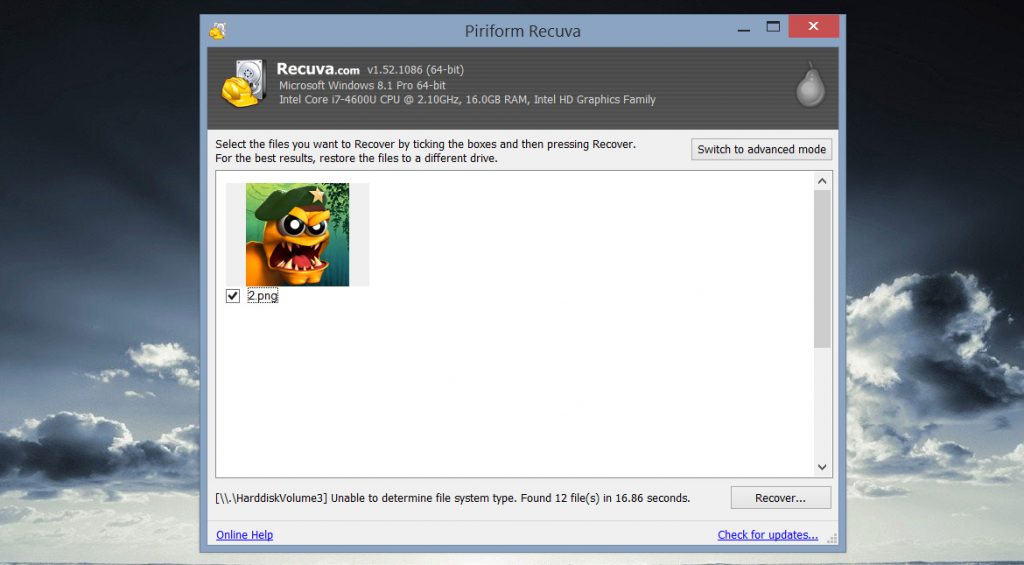
Kies een locatie om de herstelde bestanden terug te plaatsen. Voor het meeste kans op succes, selecteer je een ander medium dan je net doorzocht hebt.
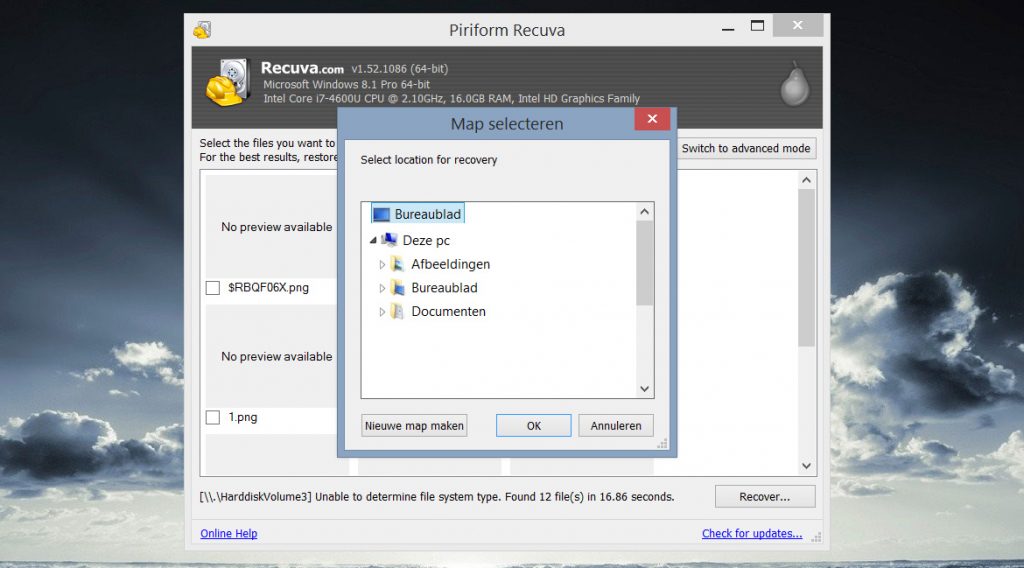
Wanneer alles goed gaat, zijn je aangevinkte bestanden hersteld op de geselecteerde locatie. Geen succes deze keer? Herhaal de stappen en selecteer de optie Deep Scan om grondiger te scannen.
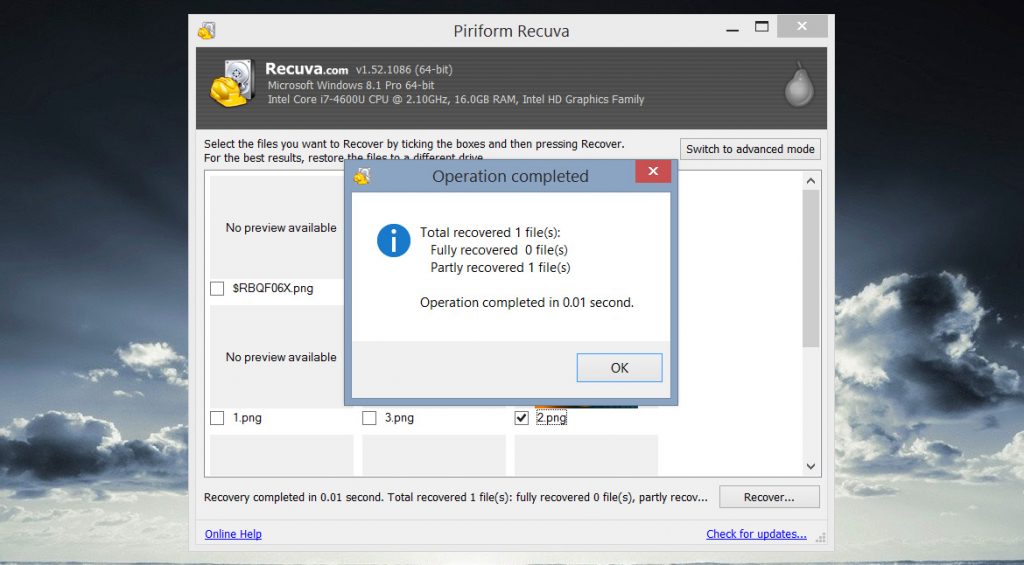
Alternatieve software om bestanden te herstellen
Recuva is absoluut niet de enige software om verwijderde bestanden terug te halen en foto’s te herstellen, maar is wel gratis in gebruik en heeft een hoge succes rate. Door de verschillende methoden die toegepast worden voor het herstellen van bestanden loont het vast en zeker de moeite om ook even naar gelijkaardige software te kijken. Lukt het met de ene tool niet, dan bestaat er nog steeds de kans dat het je met de andere toch wel lukt.
Geef een antwoord